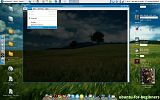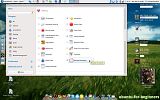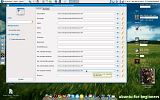Alhamdulillah, cara berkomunikasi 'dupleks penuh'; ada respon dr budak2 ni. Tapi soalan 'budak kecik' ni memacam, sampai pening nak menjawabnya. Sabar ye dik, kita kayuh perlahan-lahan.
Senang cerita bagi korang faham, yang sebenarnya, apa-apa saja yang kita delete tu masih ada di dalam storan kat dalam PC kita ni. Tak kiralah you all guna PC jenama apa pun, keadahnya sama.
Bila data yg kita delete akan hilang? - Apabila kita masukkan data yang lain dan ia menindan data yg kita delete, barulah data yg kita delete hilang. So maknanya data yg you all delete tu, berkemungkinan boleh timbul balik apabila kita menggunakan perisian recovery.
Asasnya di dalam Ubuntu, ada perisian yang dipanggil shred.
Shred - Shred is a basic tool for overwriting a file many times, but is widely available and is effective in most cases. It works by writing random ones and zeros over the file you are shredding; with enough passes (see the “passes and filesystems” section below) it will become impossible to recover the old contents of the file.
Cara nak gunakannya.
1. Buka terminal.
2. Target kepada fail di dalam folder tertentu.
3. Taip = shred -u -z -n40 -v
Makna
-u = buang fail selepas operasi shred dilakukan.
-z = tindan dengan angka 0, ia utk melindungi fail tu kita pernah shred.
-v = verbose, utk kita lihat proses fail itu di shred.
-n[N] = jumlah tindanan, berapa kali kita nak tindan fail tu. boleh masukkan sebarang angka, namun lagi banyak angka kita taruk misalnya 50,90,100, lagi lama proses shred dilakukan.
Itu satu, cara yang keduanya adalah.. ermmm you all practice yg ni dulu bior pandai.. Selamat mencuba.