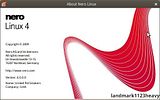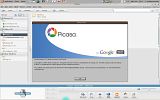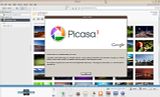Assalamualaikum.
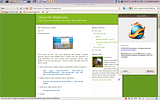
Sedikit update pada pagi ini. Penggunaan Firefox semakin lama digunakan semakin berat. Lebih-lebih lagi apabila membuka banyak tabs dan pelbagai perisian yang lain serentak. Untuk mengatasi masalah ini kita boleh mencuba Swiftfox. Sebagai pengguna Swiftfox, aku mencadangkannya kerana perbezaan amat ketara dapat dirasai. Swiftfox dicipta mengikut jenis processor komputer kita. Jadi apa salahnya kalau kita mencuba.
Caranya.
1. Klik ke System > Administration > Software Sources (masukkan password sekiranya perlu).
2. Pergi ke tab Other Software, klik Add dan masukkan arahan 'deb http://getswiftfox.com/builds/debian unstable non-free' ke dalam repo.
3. Buka Terminal dan taip : sudo apt-get update && sudo apt-get install swiftfox-prescott
4. Selesai.
** Bagi mereka menggunakan selain daripada Intel CPU, rujuk senarai di bawah ini sebelum install :
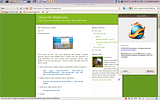
Sedikit update pada pagi ini. Penggunaan Firefox semakin lama digunakan semakin berat. Lebih-lebih lagi apabila membuka banyak tabs dan pelbagai perisian yang lain serentak. Untuk mengatasi masalah ini kita boleh mencuba Swiftfox. Sebagai pengguna Swiftfox, aku mencadangkannya kerana perbezaan amat ketara dapat dirasai. Swiftfox dicipta mengikut jenis processor komputer kita. Jadi apa salahnya kalau kita mencuba.
Caranya.
1. Klik ke System > Administration > Software Sources (masukkan password sekiranya perlu).
2. Pergi ke tab Other Software, klik Add dan masukkan arahan 'deb http://getswiftfox.com/builds/debian unstable non-free' ke dalam repo.
3. Buka Terminal dan taip : sudo apt-get update && sudo apt-get install swiftfox-prescott
4. Selesai.
** Bagi mereka menggunakan selain daripada Intel CPU, rujuk senarai di bawah ini sebelum install :
swiftfox-i686 (Older AMD & Intel)** Sekiranya you all guna apt-fast seperti mana tutorial yg aku up sebelum ni, boleh taip seperti di bawah :
swiftfox-athlon64 (AMD64 users on a 64bit OS)
swiftfox-athlon64-32bit (AMD64 users on a 32bit OS)
swiftfox-prescott (Intel Prescott and newer)
sudo apt-fast update && sudo apt-fast install swiftfox-(jenis_cpu)Pengalaman aku bersama Swiftfox.Apabila browser terasa sedikit ringan, aplikasi yang lain pun dirasakan seperti itu :) Good Luck!.